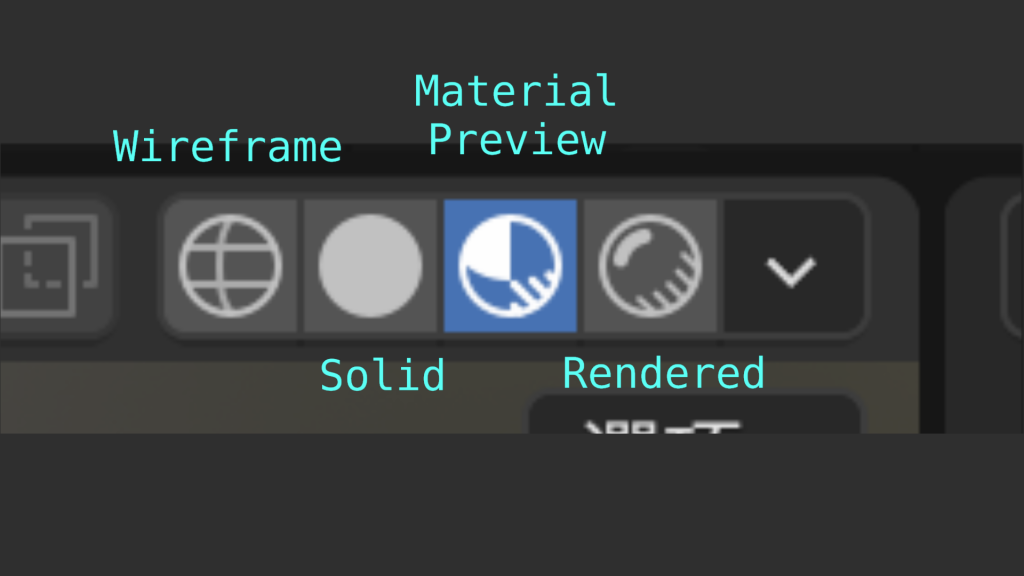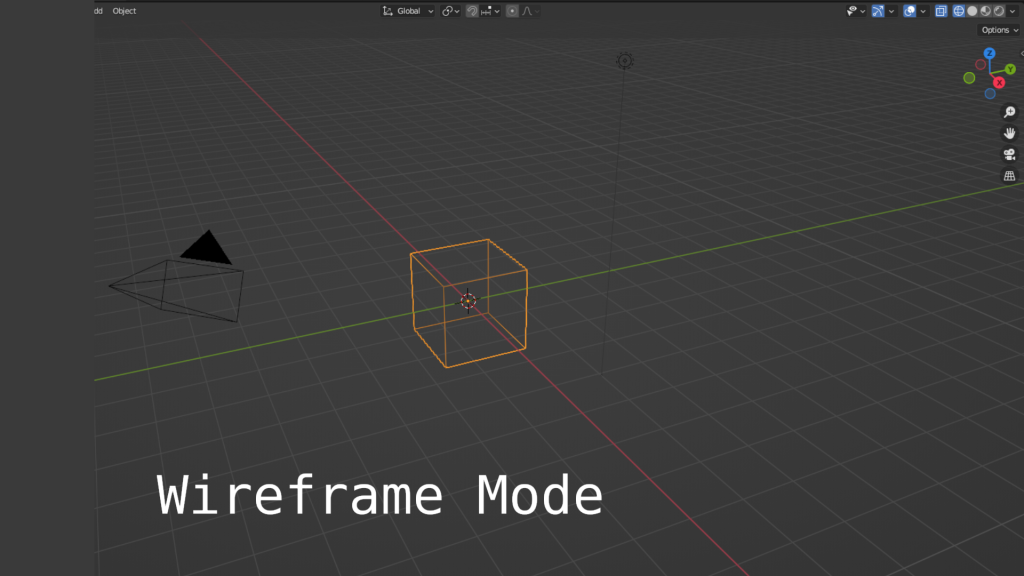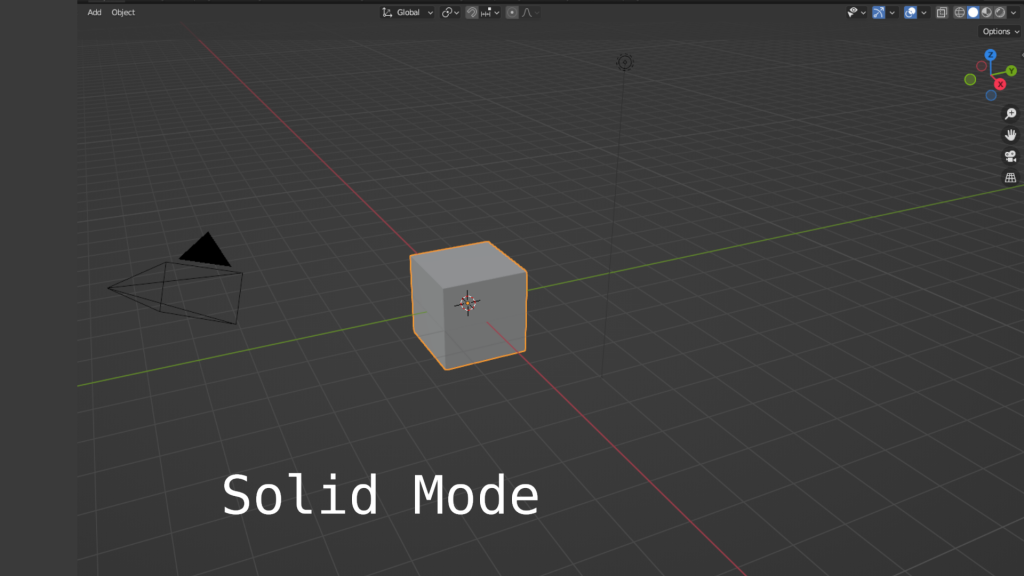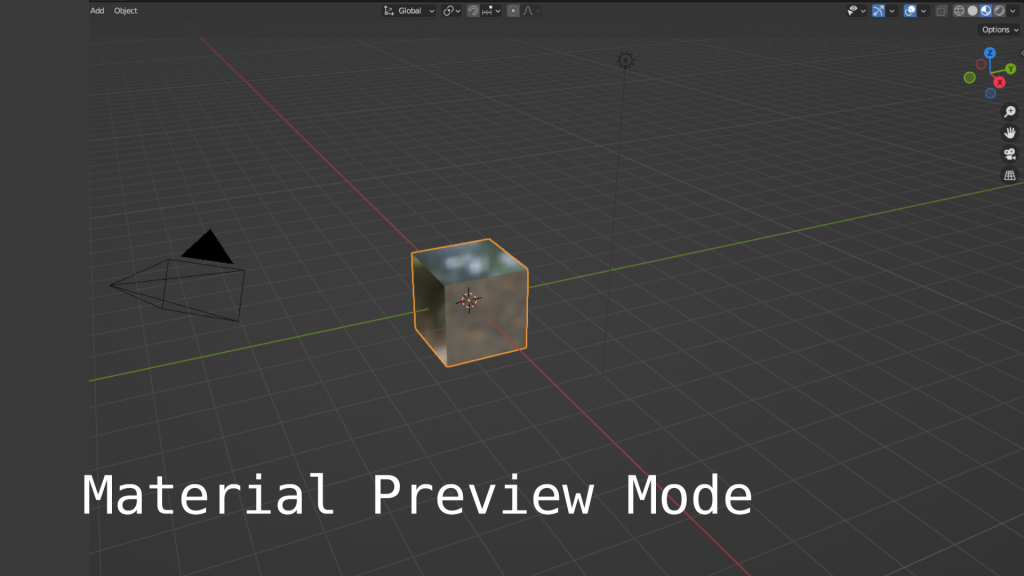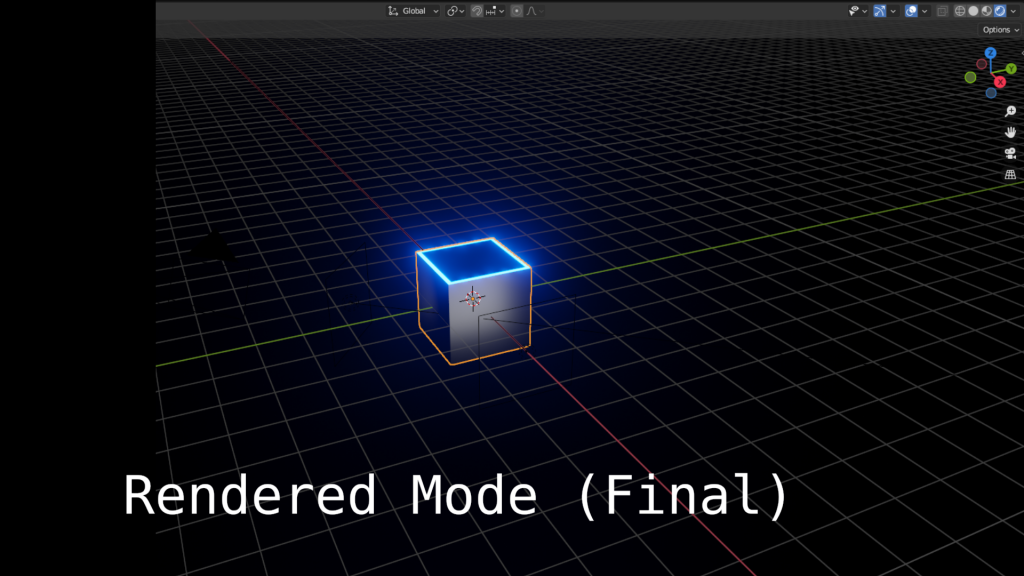接下來的這一天,將算是在黑暗(沉悶)中找到光彩,就是着色(Shading)。也就是說,在選取了的物體上加上色彩和材料。進一步踏進逼真效果(Photorealism),在創建了基本的物體形狀後,就要為它增添色彩,如沒有了這一步,整個作品就只會有灰色的一片,缺乏顏面和物料。
首先,由預設的"Layout"工作區轉換到"Shading"工作區,這工作區清單可以在Blender頂部見到,在轉換到"Shading"工作區後,大家會看自本來灰色一片的背景竟然有了一個模糊的「背景」,看來總於走出黑白灰世界了,可是這「背景」實在太難看了。不用擔心,這只是用來臨時看下物體的材質(不是背景,最終結果的所有顏色和背景是在另一個模色中)的。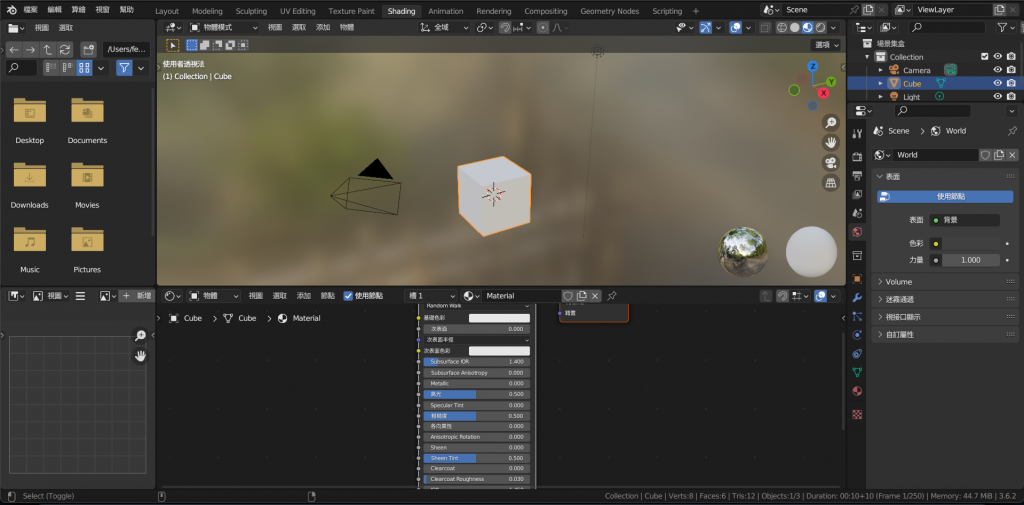
大家可以發現在右上方有四個比較顯眼圓形圖示,那些是使用者的觀看模式。